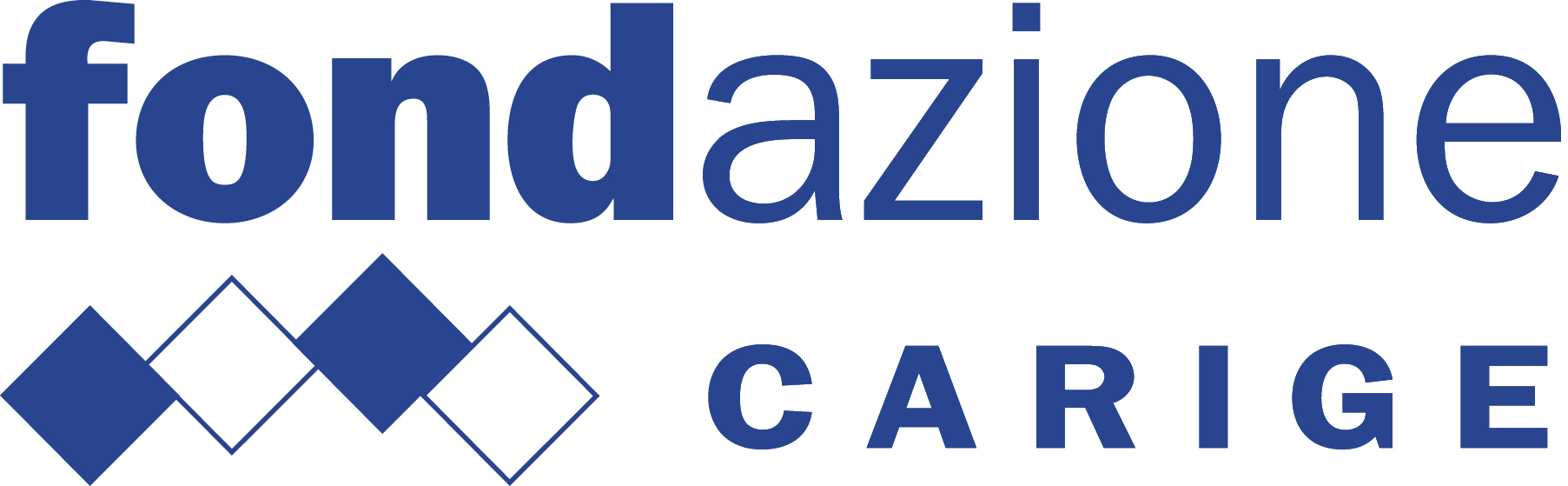| The best oral presentation and the poster will receive an award, sponsored by GIRPR "Gruppo Italiano Ricercatori in Pattern Recognition", which consists of a cash price of 250 euro. The award will be conferred at the end of the School. The name of the winners will be published in the GIRPR Newsletter and on this webpage. |
 |
Oral presentation.
Each speaking slot is 25 minutes long. Your presentation should last 20 minutes, leaving time for questions and transitions between speakers. Speakers will receive a detailed schedule in the next few days. Once you have been assigned to a session, please meet the organizers before your session begins. This will give you time to test your laptop and slides. It will also give you a chance to tell them who will be giving the talk and to help them pronounce your name correctly.
Confirmed Speakers:
Poster Session
The poster session will be held on Wednesday, Feb. 11, 2015 between 16:30-20:00.
The size of your poster should be A1 (no more than 30 inches wide and 48 inches tall). We will provide you with a backing board of this size along with binder clips to hold the posters to it. Please do not make a poster larger than the recommended size. In order to help you interact with the people who view your poster, you should prepare a short oral presentation of about 2 or 5 minutes .
Below, we provide some information that will help you with the preparation of the poster.
Confirmed Posters:
The title of your poster should appear at the top in CAPITAL letters about 25mm high. Below the title put the author(s)' name(s) and affiliation(s). The flow of your poster should be from the top left to the bottom right. Use arrows to lead your viewer through the poster. Use color for highlighting and to make your poster more attractive. Use pictures, diagrams, cartoons, figures, etc., rather than text wherever possible. Try to state your main result in 6 lines or less, in lettering about 15mm high so that people can read the poster from a distance. The smallest text on your poster should be at least 9mm high, and the important points should be in a larger size. Use a sans-serif font (such as "cmss" in the Computer Modern family or the "Helvetica" PostScript font) to make the print easier to read from a distance. Make your poster as self-explanatory as possible. This will save your efforts for technical discussions. You may bring additional audio or visual aids to enhance your presentation.